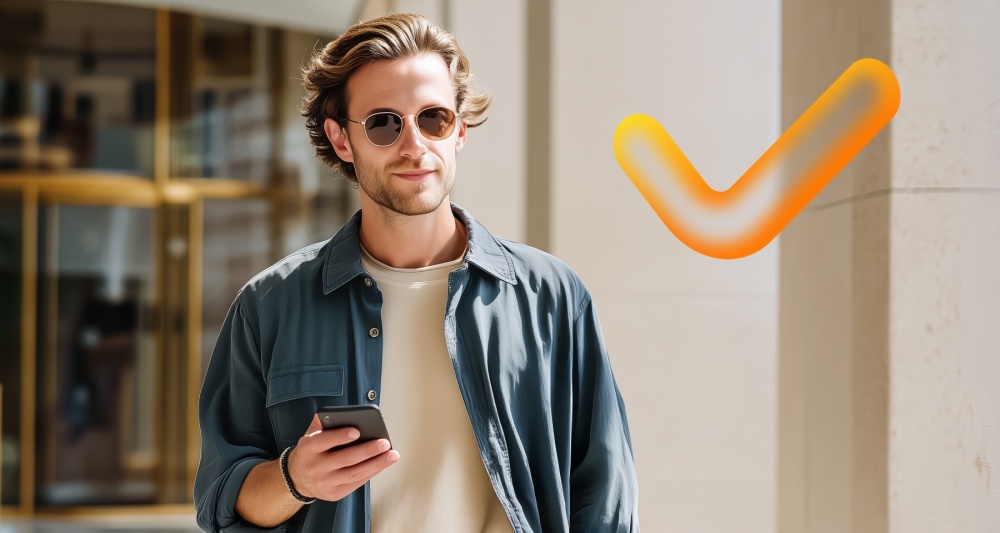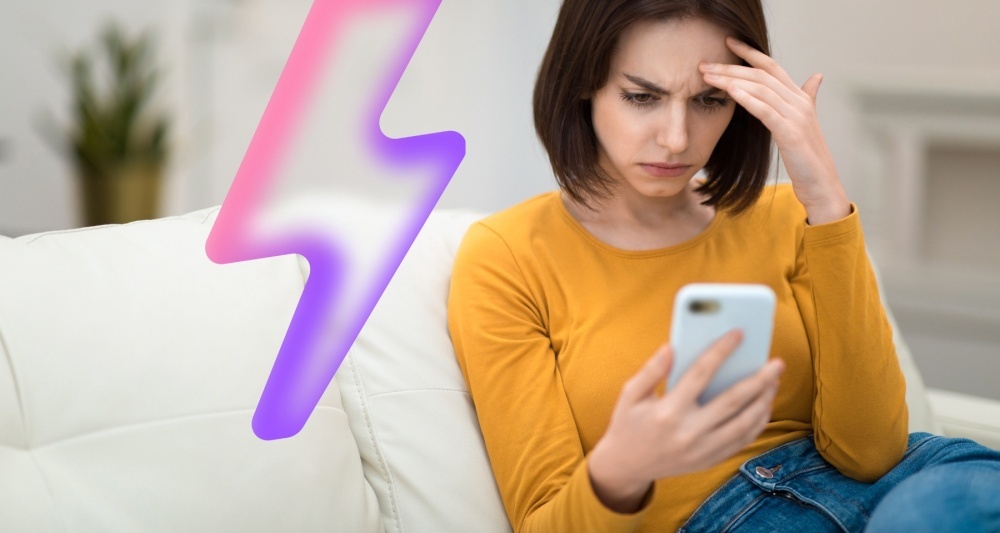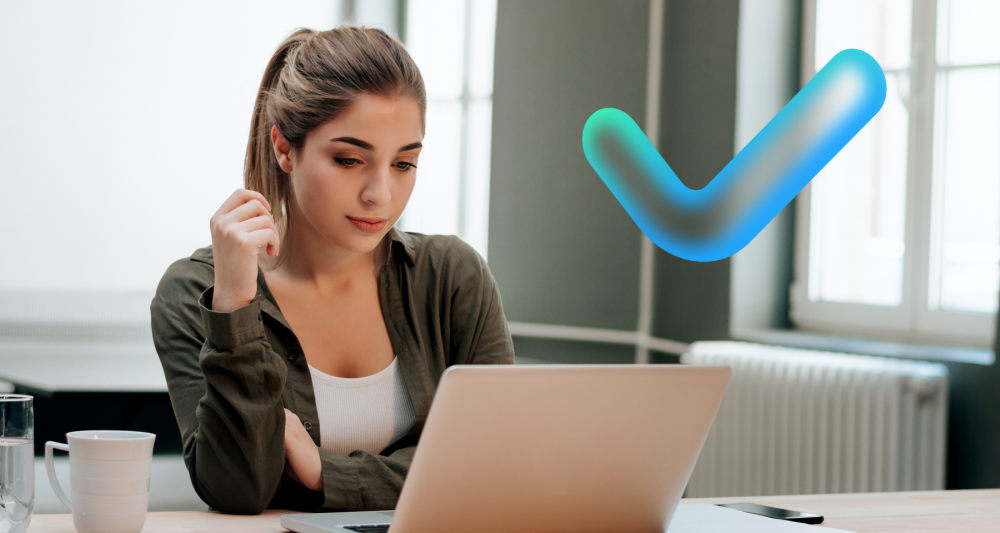Excel — инструмент для управления данными и автоматизации задач. Одним из удобных средств повышения эффективности работы в программе являются выпадающие списки. Этот инструмент позволяет сократить время на заполнение повторяющихся данных и минимизировать вероятность допущения ошибок. Из этой статьи вы узнаете, как создать выпадающий список различными способами, включая простейшие методы и продвинутые техники использования внешних источников.
Что такое выпадающий список?
Выпадающий список в Excel — это средство контроля ввода данных, которое ограничивает возможные варианты ввода одним из заранее указанных элементов. Вместо того, чтобы вручную вводить значение, пользователь просто выбирает его из предложенного перечня. Применение такого инструмента повышает точность и эффективность работы с документами.
Например, представьте ситуацию, когда вы ведете базу клиентов, и вам постоянно приходится вводить названия городов. Используя выпадающий список, вы можете быстро выбрать город из списка, исключив вероятность опечатки или неверно указанного наименования.
Создание выпадающего списка
Создание выпадающего списка включает несколько шагов. Рассмотрим три различных подхода к реализации этого инструмента.
Способ №1. Группировка списка
Простейший способ создания выпадающего списка идеально подойдет новичкам и тем, кто редко использует этот функционал. Он требует минимальной настройки и легко воспроизводится.
Создайте отдельный лист или область на текущем листе, куда занесите перечень ваших значений (например, названия городов).
Выделите ячейку, в которой хотите видеть выпадающий список.
Перейдите во вкладку «Данные» → «Проверка данных».
В появившемся окне выберите пункт «Тип данных» → «Список».
Введите источник данных, нажав кнопку рядом с полем «Источник», затем выделяя ваши подготовленные значения.
Нажмите ОК, и теперь ваша ячейка превратилась в выпадающий список.
Способ №2. Назначенный диапазон с именем
Второй способ немного сложнее первого, однако он обеспечивает большую гибкость и удобство, позволяя обновлять исходные данные без необходимости изменения настроек самого выпадающего списка.
Сначала создаем таблицу с нужными значениями.
Затем задаем ей имя. Для этого выделяем диапазон данных и нажимаем комбинацию клавиш Ctrl+F3, далее выбираем команду «Создать имя».
Переходим обратно к нужной ячейке и снова используем «Проверка данных» → «Список».
Теперь в поле «Источник» достаточно ввести имя созданного нами диапазона.
Таким образом, при внесении изменений в исходные данные выпадающий список автоматически обновляется.
Способ №3. Ручной ввод элементов списка
Третий способ подходит, когда есть немного данных для списка, так как добавлять каждое значение придется вручную. Хороший вариант, чтобы создать, например, список из 2–10 значений, которое нельзя неоткуда скопировать как таблицу — например, как города.
Принцип создания выглядит следующим образом:
Выделите область ячеек, в которую необходимо ввести выпадающий список. Далее выберите «Данные» в меню и знакомую функцию «Проверка данных».
В качестве типа данных снова выбираем «Список», а в поле «Источник» нужно ввести значения списка. В примере на скриншотах — «Ежемесячная», «Еженедельная», «Нет». Обратите внимание, что каждое значение нужно перечислять через точку с запятой — «;».
Способ №4. Внешний источник данных
Третий способ предназначен для ситуаций, когда нужно привязать выпадающий список к данным из другого документа Excel или внешнего ресурса. Это наиболее сложный метод, требующий определенных технических навыков.
- Откройте документ, содержащий нужные данные, и убедитесь, что они правильно расположены (обычно лучше хранить их в отдельной таблице).
- Вернувшись к основному документу, перейдите в режим редактирования формулы и вставьте формулу, ссылающуюся на внешний файл, например:
=ДВССЫЛ("ИмяФайла.xlsx!ДиапазонЯчеек")
Это позволит Excel получать данные напрямую из указанного вами места хранения. Однако помните, что оба файла должны быть открыты одновременно, иначе ссылка не сработает.
Что нужно запомнить:
Изучение методов создания выпадающих списков открывает перед пользователями новые возможности для оптимизации процессов ввода данных в Excel. Вы познакомились с тремя основными методами:
- группировкой списка;
- назначением именованных диапазонов;
- ручным вводом переменных списка;
- работой с внешними источниками.
Эти навыки позволят вам автоматизировать рутинные задачи и сэкономить много времени, повысив общую производительность вашей работы с таблицами.
Узнайте, где ваши финансы дают сбой
Чек-ап от Банки.ру — это бесплатный тест, который поможет быстро оценить ваше финансовое здоровье. Ответьте на несколько вопросов, чтобы проанализировать свои доходы и расходы и понять, что можно улучшить.
Чтобы пройти тест, бесплатно скачайте приложение Банки.ру.